Tabelweergaven aanmaken
Klik op het [Overzicht] dropdown menu rechtsboven en kies voor de optie [⚙️ Kolommen beheren].
Klik op [+] rechtsboven in het venster dat getoond wordt om een nieuwe weergave aan te maken.
Kies een naam voor de weergave dat je wil samenstellen bijvoorbeeld "Eigen zicht". Bepaal ook of de weergave voor alle gebruikers beschikbaar mag zijn of dat het enkel voor jezelf bestemd is.
Voeg de gewenste kolommen toe in je eigen weergave met [+] achteraan de kolomtitel. Je kan door de verschillende categorieën bladeren of je kan bovenaan zoeken op een bepaalde kolom.
Met het menu [Standaard volgorde] bepaal je hoe de tabel gesorteerd zal worden. Verder zie je welke kolommen in je weergave gebruikt worden. Met het [drag and drop-icoon] vooraan de kolomtitel verander je de volgorde. Met behulp van [X] achteraan de kolomtitel verwijder je deze uit je weergave.
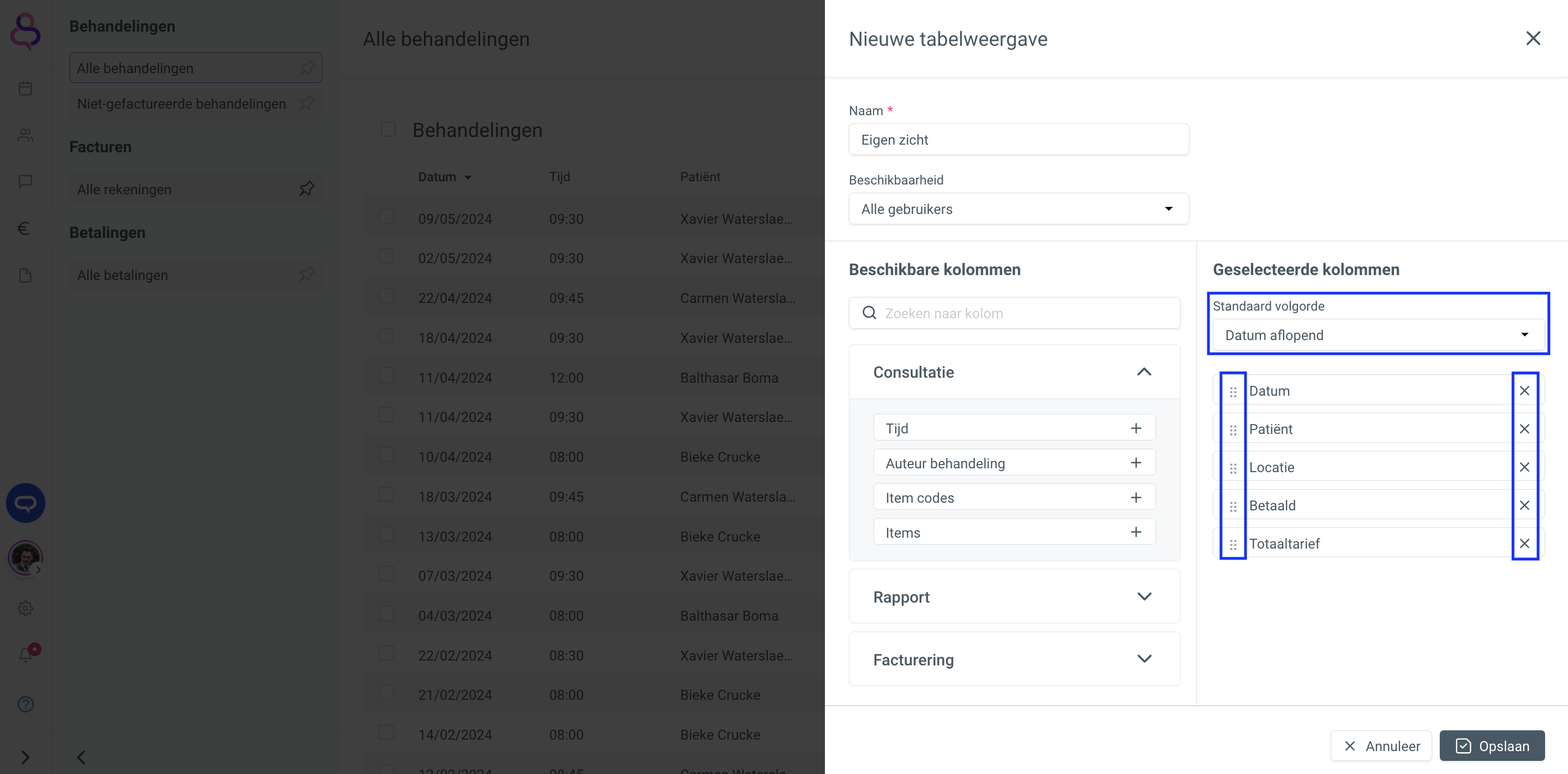 Geselecteerde kolommen aanpassen in een weergave.
Geselecteerde kolommen aanpassen in een weergave.
Klik op [☑️ Opslaan] om je eigen weergave op te slaan.
Related Articles
Tabelweergaven kiezen
Tabelweergaven kiezen Met tabelweergaven bepaal je welke informatie er in je rapport getoond wordt. Voor elke categorie in de rapportage (Behandelingen - Facturen - Betalingen) zijn er standaard enkele systeemzichten beschikbaar. De beschikbare ...Tabelweergaven beheren
Klik op het [Overzicht] dropdown menu rechtsboven en kies voor de optie [⚙️ Kolommen beheren]. Kolommen beheren in het dropdownmenu rechtsboven in de rapportage. Beheer de tabelweergaven met de iconen achteraan. Je kan een weergave verbergen , ...Patiënt aanmaken
Bij het aanmaken van een patiënt zoekt het systeem naar patiënten met overeenkomende gegevens. Bij een match opent het Duplicate patiënt scherm. Zie ook: Duplicate patiënten samenvoegen Patiënt via de agenda aanmaken Klik op een vrije plaats in de ...Korting aanmaken, wijzigen of verwijderen
Korting aanmaken Het is mogelijk om kortingen toe te passen op (een deel van) een behandeling of factuur. Ga via [Instellingen] > [Financiën] > [Items] naar [Kortingen]. Klik op de [+]-knop. Vul de gevraagde velden in. Kies de omvang van de korting. ...Afspraaktype / Taak / Product aanmaken
Items worden gebruikt om behandelingen, producten of taken te registreren. Via [Instellingen] > [Financiën] > [Items] krijg je een overzicht van de verschillende soorten items. Onder [Items] worden de verschillende categorieën opgelijst. De in de ...