Sharing a form with a patiënt

Sharing forms with patients is only possible within the [Clever] package. More info regarding the different packages can be found HERE.

You can share as many forms with the patient as you wish. an share as many forms with the patient as you wish. You can also share the same form several times e.g. an evolution questionnaire
Before you can share a form with a patient, the form must be made shareable. You can do this by first navigating to [Settings] > [EMR] > [Form library].
Here you can either modify an existing form via the  icon or create a new form via the
icon or create a new form via the icon.
icon.
Next, you check the [Shareable] option and click [Save] at the bottom right.
Now that the form can be shared with the patient, you can navigate to the relevant patient file to share it.
Within the patient file, go to [Shared forms] on the right and click [Share a form].
Under [Forms to share], select the form(s) you want to share with the patient.
Under [Select email template], select the email template you want to use to send the invitation email for completing the form.
Via the [Preview] button, you will see a preview of how the email will look before it is sent, and you can make changes if desired.
Via the [Share forms] button, you send the email to the patient.
You will then receive confirmation that the form has been shared. You can share a new form via the [Share form] button.
Via the  -icon, you can view a preview of the form. Via the
-icon, you can view a preview of the form. Via the -button, you can delete the form so that the patient can no longer complete it online.
-button, you can delete the form so that the patient can no longer complete it online.
The patient receives the mail to complete the form in his/her mailbox and clicks on the button [Access your questionnaire by clicking here].
The patient can then fill out the form. When the patient is finished, they click the blue [Submit] button at the bottom.
Within the patient file, you will receive a notification that a form has been completed, indicated by the red number next to [EMR] on the left. This number shows how many forms have been completed by the patient.
You can also see a red dot next to [Shared forms] on the right, indicating that one or more forms have been completed. Click the [Shared forms] button.
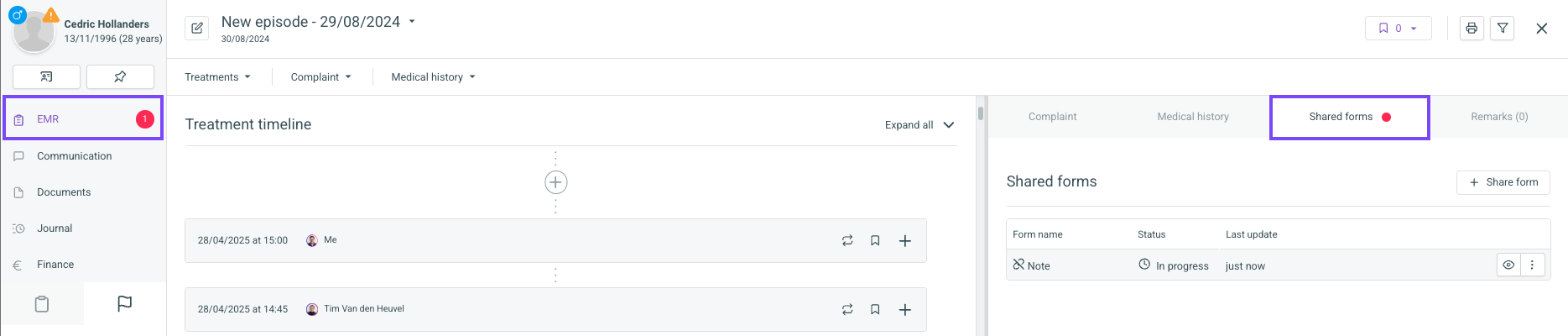
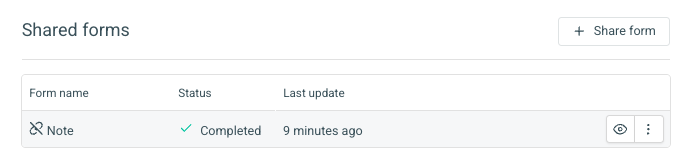
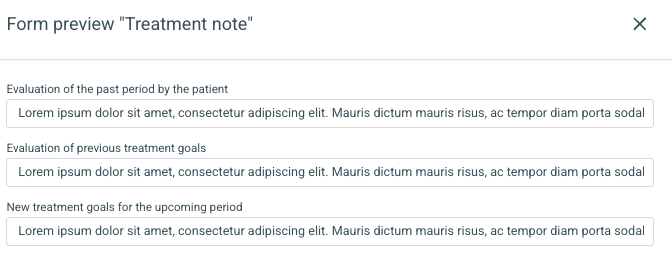
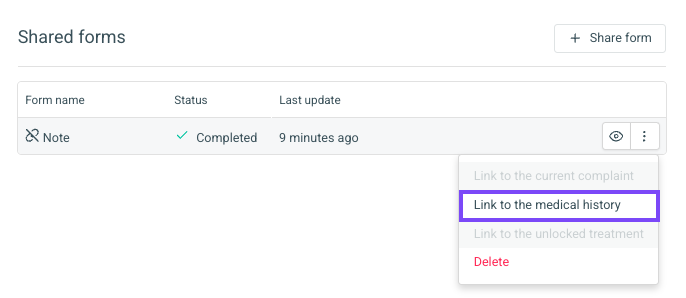
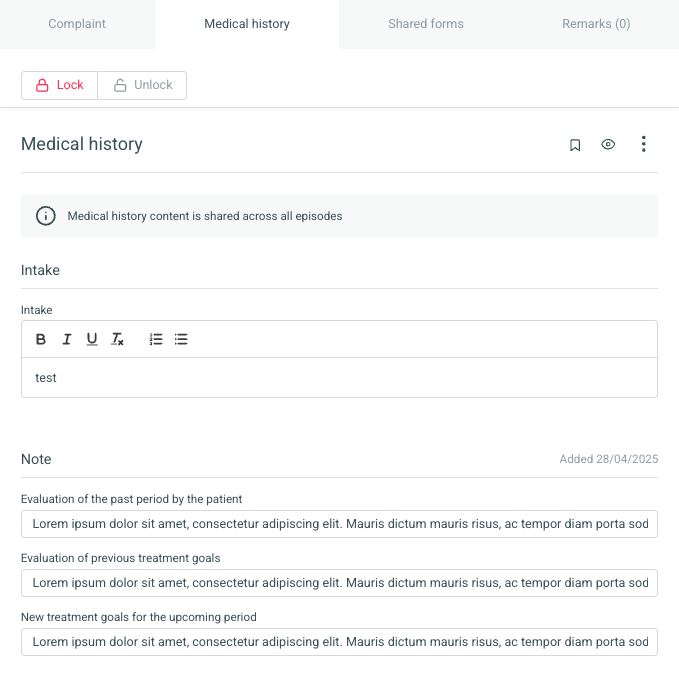
Under [Status] you can see whether the form has been completed or not. Via the  -icon you can call up a preview of the form.
-icon you can call up a preview of the form.
Here you can check whether everything has been filled in correctly.
If everything has been filled in correctly, you can use the  -icon to link the form to the relevant section within the patient file.
-icon to link the form to the relevant section within the patient file.
Via the [Delete] button, you remove the form and, if desired, you can link a new form.
Once you have linked the form to the current episode/medical history/treatment, you can view it within the relevant section, and the process is then fully completed.
Related Articles
Set default form
A standard form or protocol is a form that is automatically added to the EMR when you create a new treatment, episode, or medical history (upon creation of a new patient). Go to [Settings] and then [EMR]. Click on [Episode], [Treatment Timeline], or ...Signature module in forms
Add to form A signature field for the patient can be added to forms and questionnaires. Go via [Settings] > [EMR] to [Forms library]. Here you can create a new form or modify an existing one. Additional explanation about this can be found in this ...Using forms
In this article, you can read how to use a form or protocol in the EMR. If you want to know how to create a form, please read Creating forms. Read more about setting default forms in the article Set default form. You use forms within the patient ...Form editor
On the left, you see all the fields and layouts. On the right is your workspace, where you can drag, copy, modify, or delete all the components (fields and layouts). Each component has specific properties. To add a component to your workspace, click ...Pinning a patient
Pinning a patient Pinning a patient allows you to quickly and easily see contact information, flags, and upcoming appointments. It is also possible to quickly modify patient data or open the patient file from a pinned patient. You pin a patient by ...