Add a contact

This way, you add a family member, doctor, health insurer or other contact to a patient.
Go to patient details and open the contacts tab.
Add a family member
Click [Add Existing] if the family member is also a patient in the practice. Click [Create new] if the family member is not a patient in the practice.
If you add an existing one, the pop-up screen below appears. Enter the name of the patient you want to add as a family member.
Choose the relationship to the patient.
Click [Add]
The family member has been added
If you want to add another family member, click the [+] button and choose whether to add an existing contact or create a new family member.
If you create a new family member, the screen below will appear. Enter the name, relationship to the patient and any contact details (phone number, e-mail, address).
If you wish, enter additional notes at the bottom.
Click [Create].
The contact has been added.
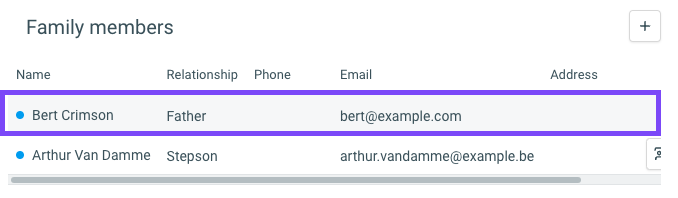
Create a care team contact

A care team member is e.g. the attending physician, a specialist, ...
Adding a care team contact is done the same way you create a family member, by choosing between [ Add existing] or [Create new].
If you choose to add an existing contact, you have 3 options:
- Used within the practice: The contact is searched within all healthcare team contacts that you have already added to a patient.
- Created by the practice: The contact is searched within all healthcare team contacts that have been created by the practice.
- Crossuite database: The contact is searched within the general database of Crossuite.
Click [Add] to add the healthcare team contact
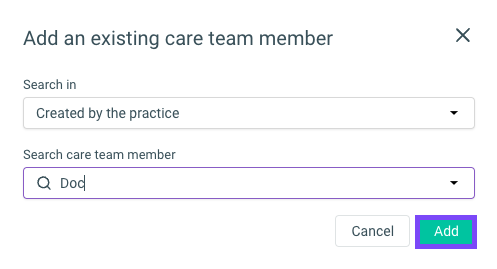
If the care team contact is not yet in the database, choose [Create new].
Enter the specialisation, type of care member, identification details, contact details, bank details and any additional info.
Click [Create] to create the contact.

Tip: Set the care team contact as a GP by checking the box below.
Add an insurance contact
Adding an insurance contact is done in the same way as adding other contacts, by choosing between [Add Existing] or [Create New].
If you choose to add an existing contact, you have 3 options:
- Used within the practice: the contact is searched within all insurance contacts that you have already added to a patient.
- Created by the practice: the contact is searched within all insurance contacts that have been created by the practice.
- Crossuite database: the contact is searched within the general database of Crossuite.
Fill in the identification, contact, and address details, and any additional notes.
Click [Create] to create and add the contact.
If desired, add a sub-contact of the insurance by clicking the [+] at the top.
Fill in the name of the sub-contact and additional contact details. Also, check whether this contact has the same address details or not. If the contact does not have the same address details, fill in the correct address details of the sub-contact.
The name of the sub-contact appears as a new tab at the top.
Add another contact
Adding another contact is done in the same way, by choosing between [Add Existing] or [Create New].
Other contacts include: employer, lawyer, neighbor, notary, or teacher.
All contacts have now been added. To change or delete a contact, click on the icons next to the contact.
Related Articles
Run MyCareNet check
Automatic execution of the MyCareNet check MyCareNet is only accessible to our Belgian users. The MyCareNet check is performed using the patient's INSZ number. The use of the MyCareNet check requires a link with eHealth. Click on the profile picture ...Looking for a healthcare provider
There are 4 different categories to search for a healthcare provider within Crossuite. The [Patient Contacts] category searches for the healthcare provider within the names listed under the Patient Contacts in question. How to add or create the ...Mollie - Add/modify payment methods
Before you can configure payment methods in Mollie, it is important that your Crossuite account is linked to Mollie. How to do this can be found in this article Mollie - Activating online payments To access the settings for online payment methods via ...A3. Your data during the transition: what's included and what's not?
During the transition to Crossuite QI, we automatically include a large part of your practice data, such as patient information, documents, appointments, and financial data. However, some data is not migrated, such as certain templates, emails, or ...B1. Important information and documentation
Your transition to Crossuite QI is scheduled—how exciting! Good preparation is essential for a smooth start in your new work environment. In this article, we've gathered all the important information so you know exactly what to expect and what to pay ...